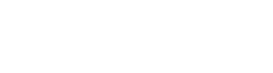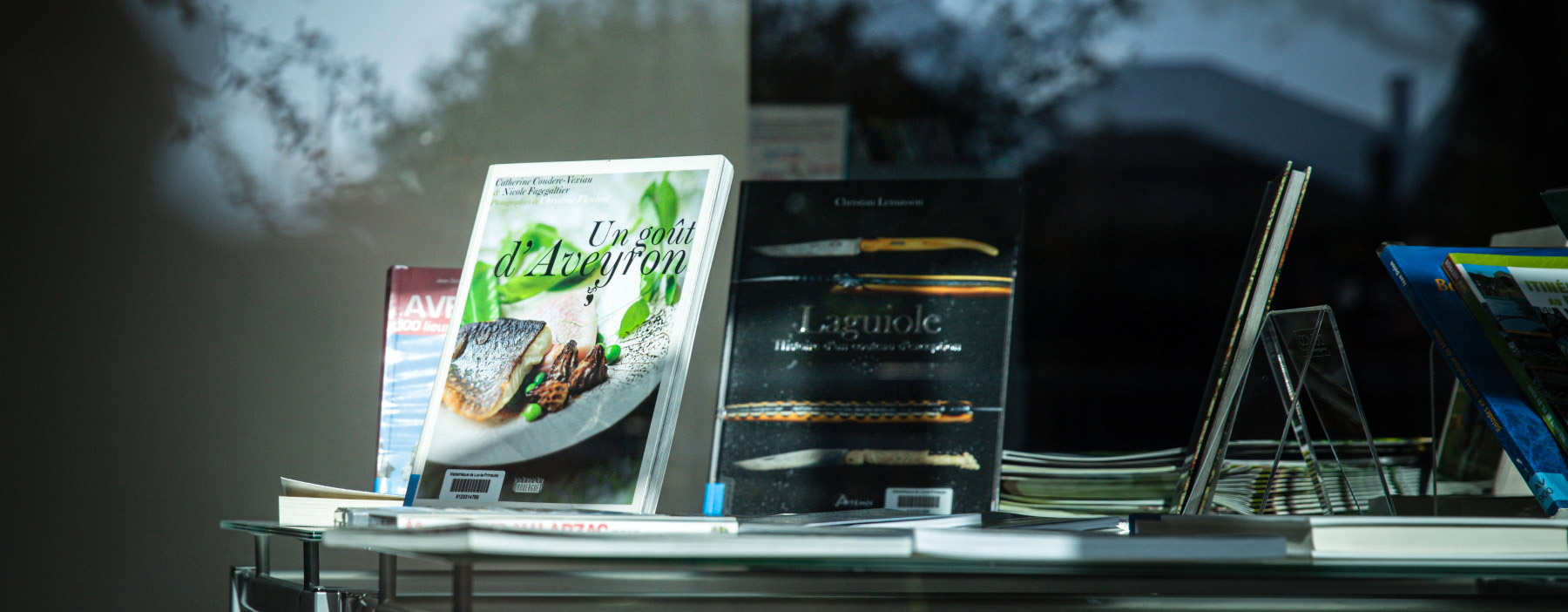Qu’est-ce que le prêt numérique en bibliothèque ?
La rubrique « Livres numériques » vous propose d’emprunter des livres numériques (ebook).
Plus de 180 titres sont disponibles en téléchargement, 24h/24h, de chez vous !
Romans, Polars, Science-fiction, Mangas… il y en a pour tous les goûts.
La Médiathèque Départementale de l'Aveyron vous permet d'emprunter 3 livres numériques en simultané par mois.
Pour accéder au service, vous devez vous créer un compte ressources numériques en remplissant le formulaire.
Une fois sur le catalogue, il suffit de cliquer sur le titre du livre, puis sur le bouton emprunter.
Catalogue des livres numériques
Lire un livre sur smartphone ou tablette.
Il est possible de lire vos livres numériques sur tablette ou téléphone. Pour cela, il est nécessaire d'installer l'application Baobab sur votre appareil et de vous identifier sur cette dernière.
Etape 1 : Emprunter un livre numérique
Connexion au compte
1. Cliquez sur le bouton Connexion en haut à droite de la page

2. Indiquez votre adresse mail et votre mot de passe puis cliquez sur le bouton Connexion
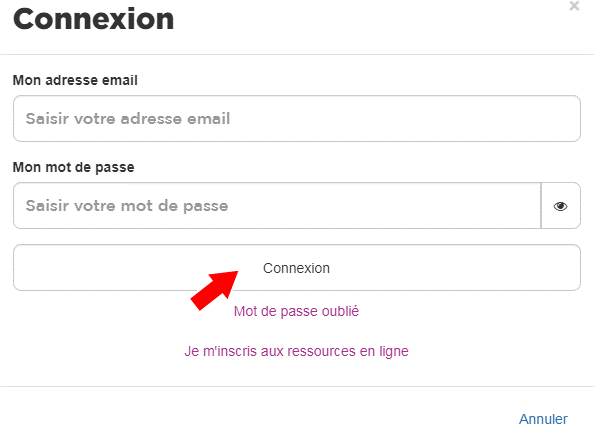
Télécharger un livre
1. Rendez-vous sur le catalogue des livres numériques, choisissez un livre puis cliquez sur le bouton Emprunter
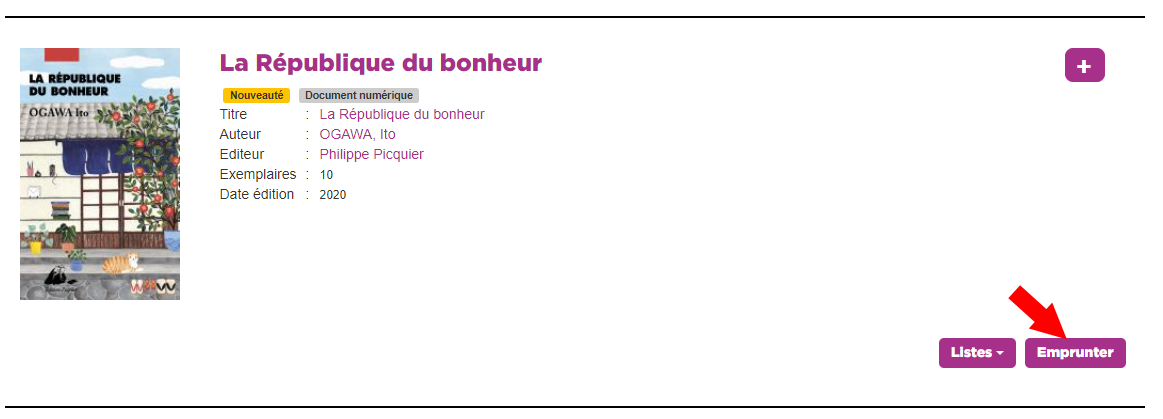
2. Dans la fenêtre qui s'est ouverte, sélectionnez Baobab.
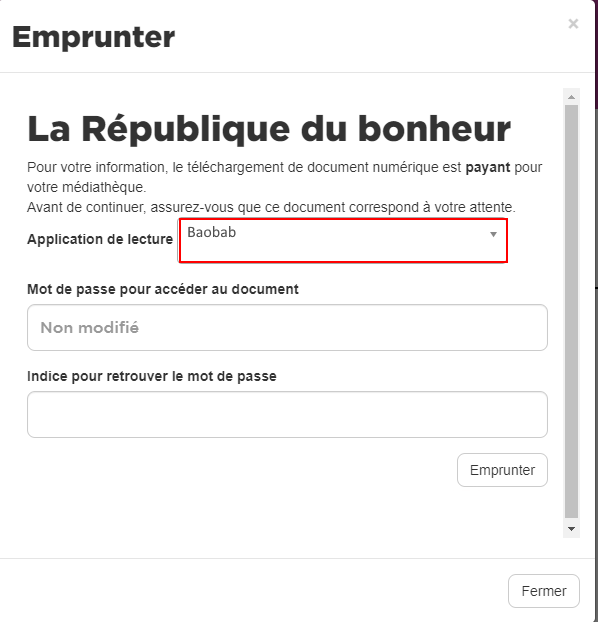
3. Dans les deux autres champs, indiquez un mot de passe (qui vous sera demandé pour ouvrir le livre) et un indice pour retrouver le mot de passe.
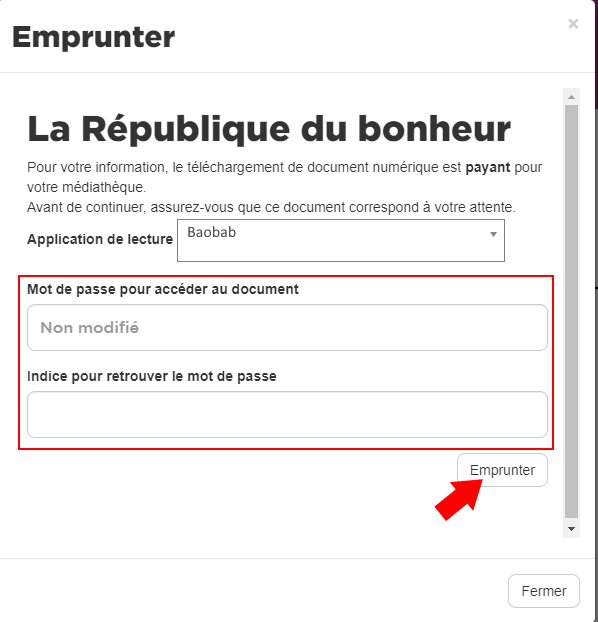
4. Le message Prêt enregistré apparait. Vous pouvez cliquer sur le bouon Fermer en bas à droit de la fenêtre.
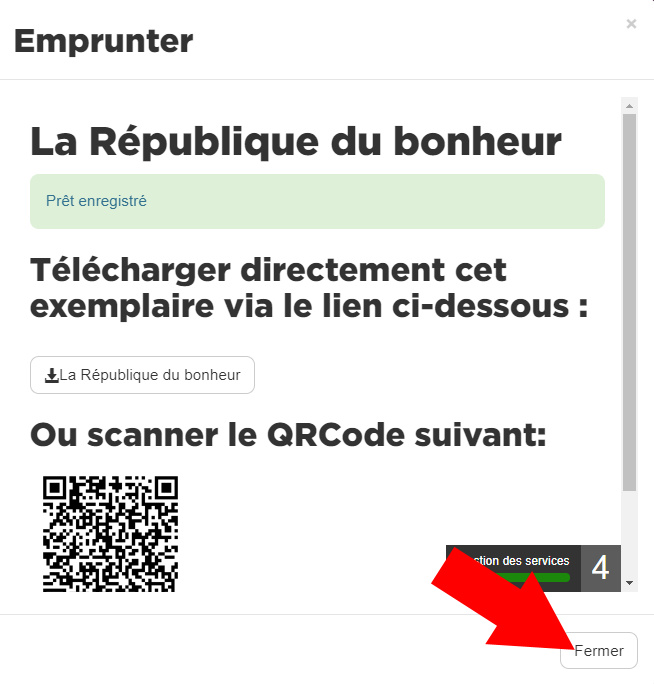
Etape 2 : L'application Baobab
Lire sur une tablette ou un smartphone

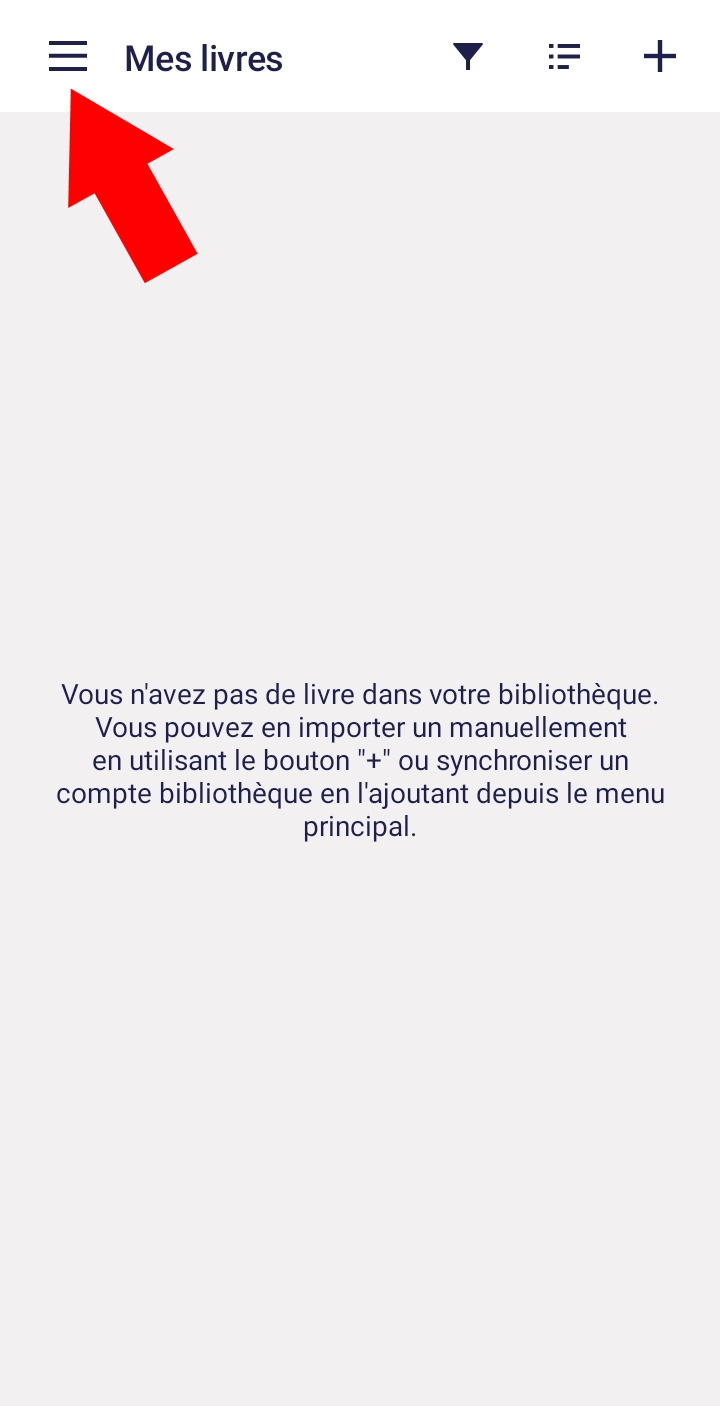
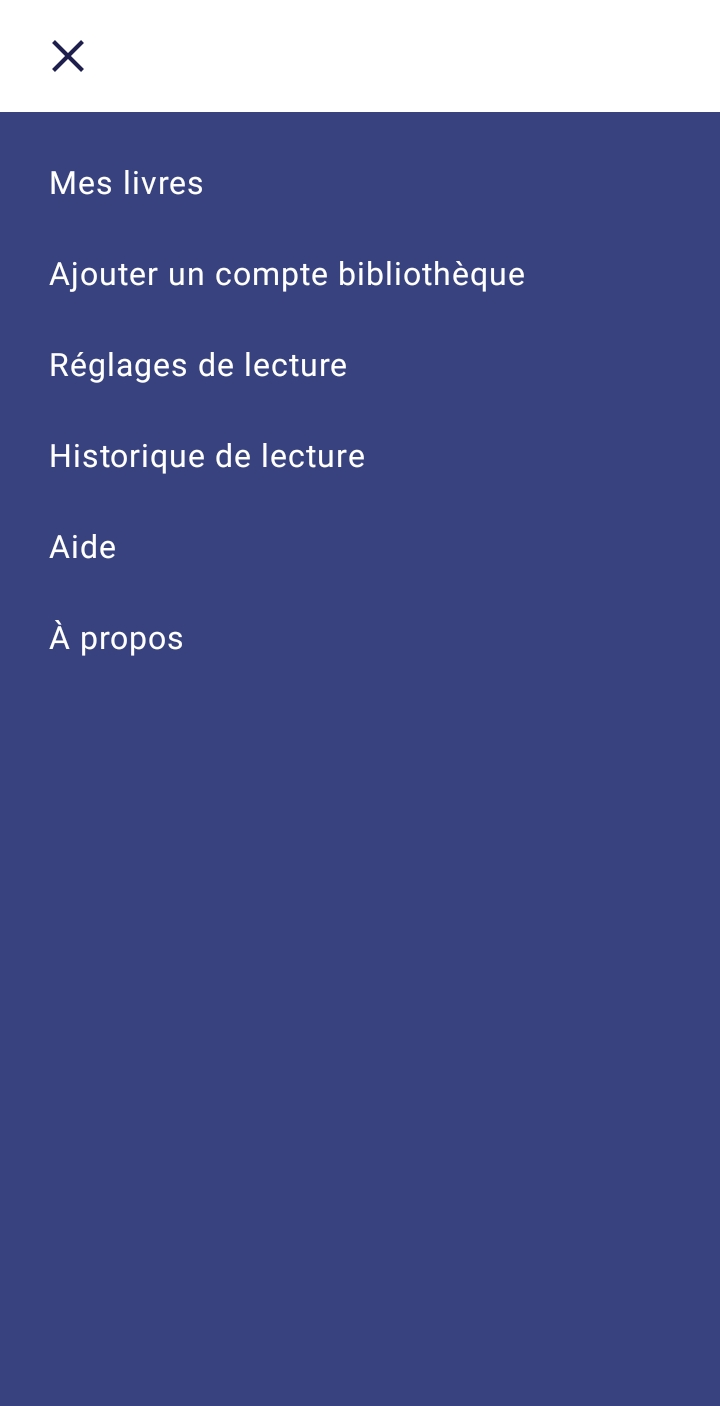
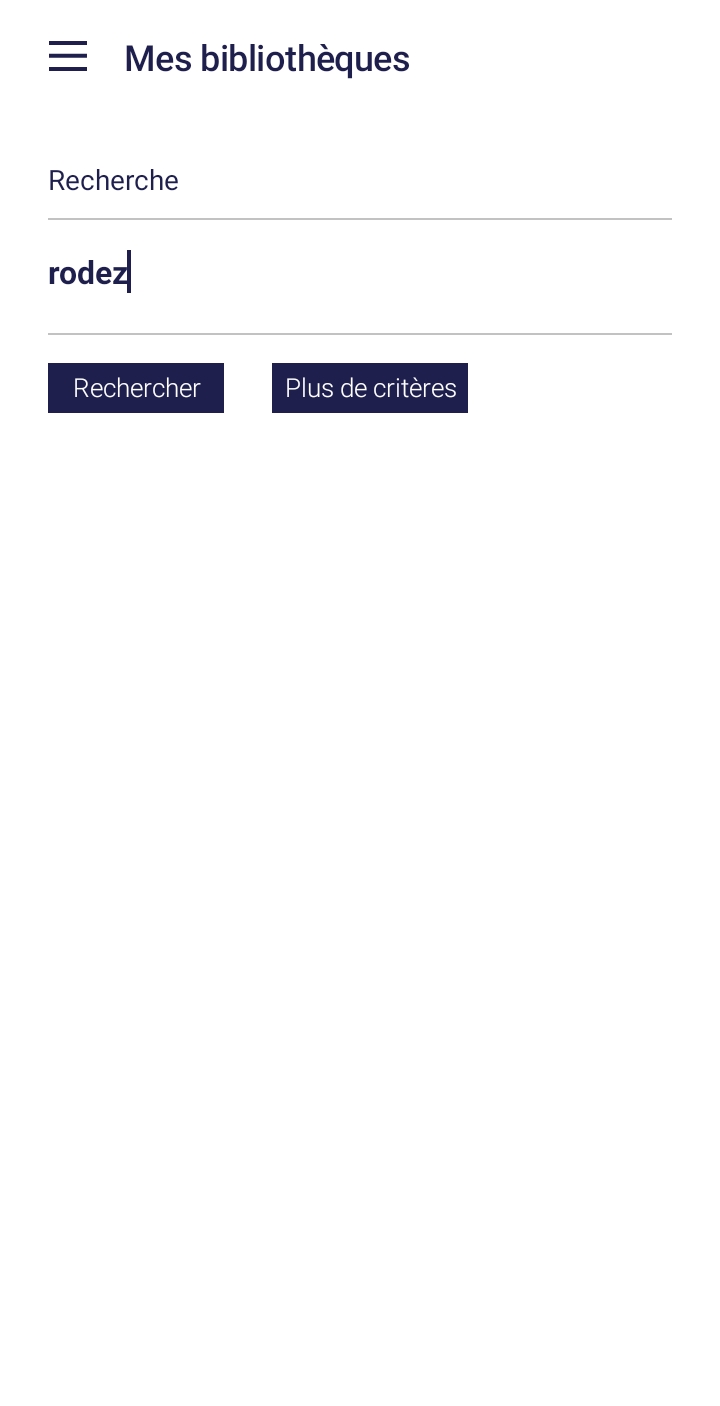
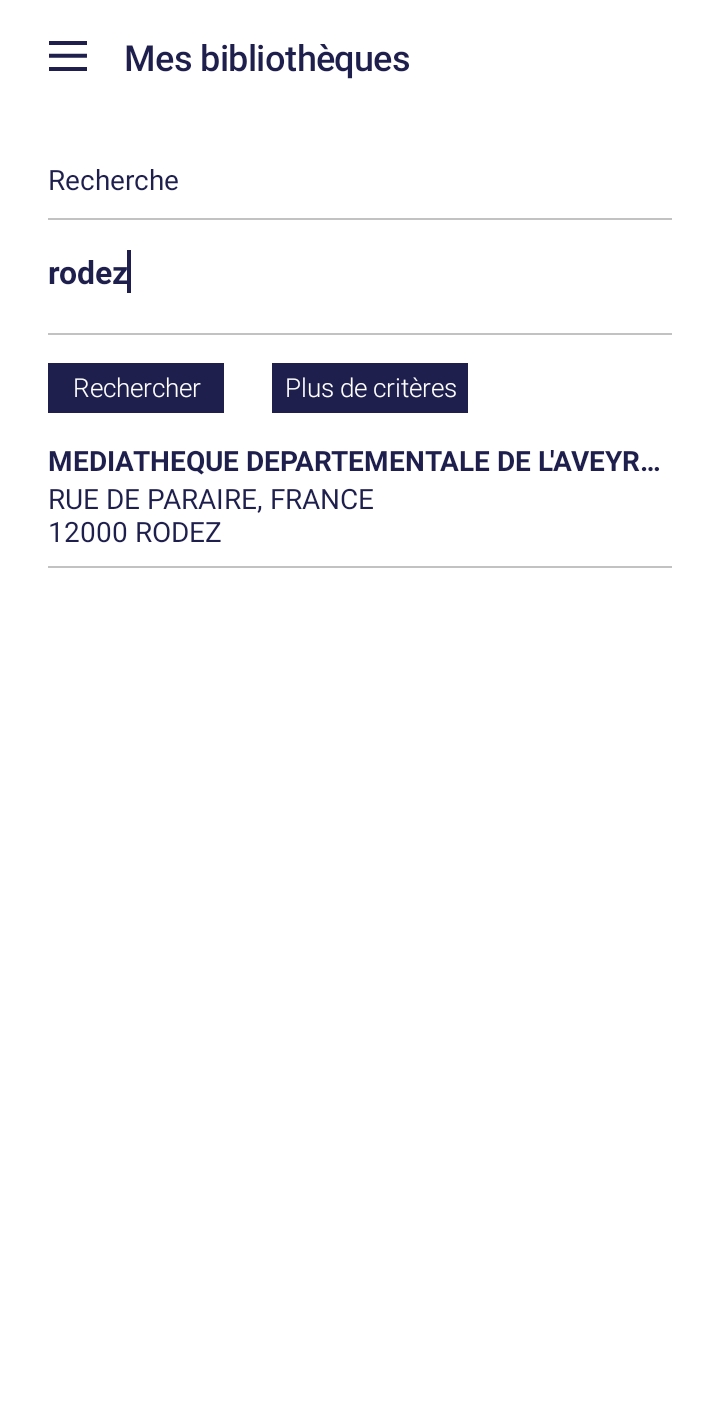
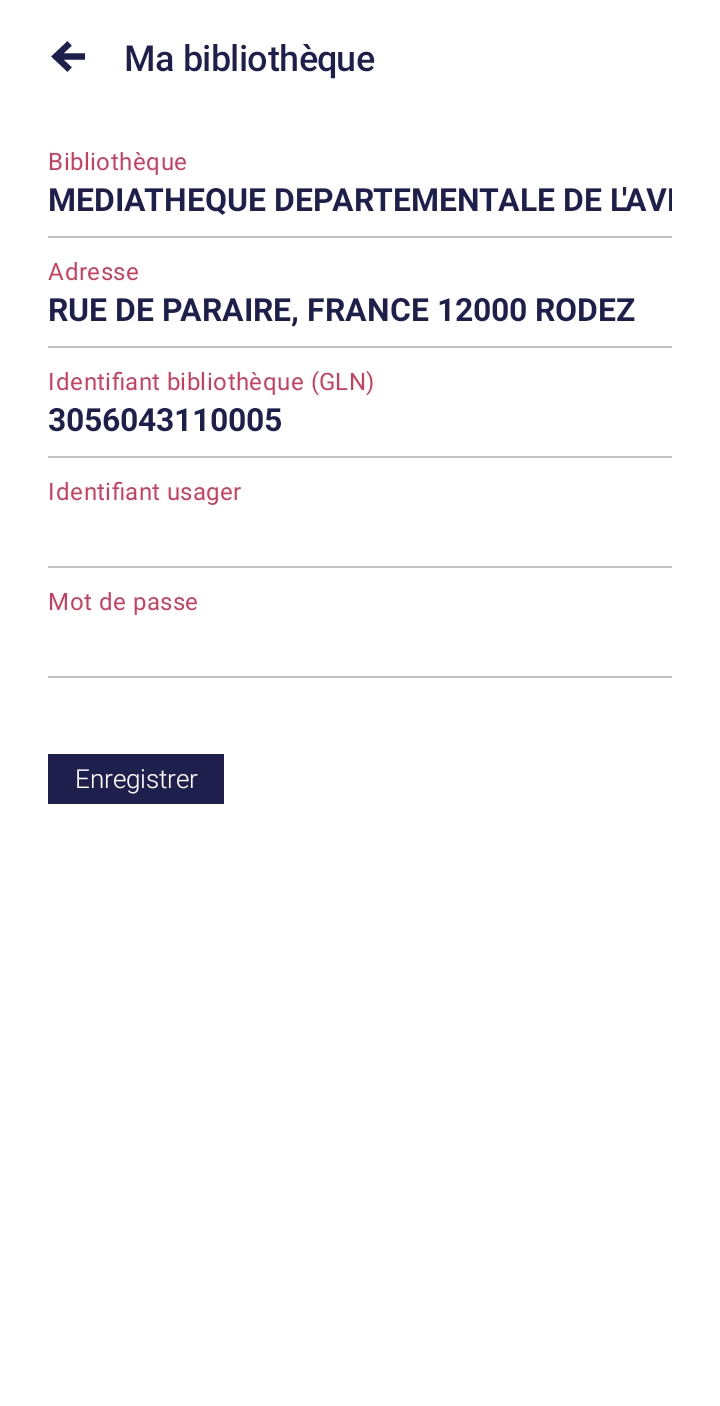
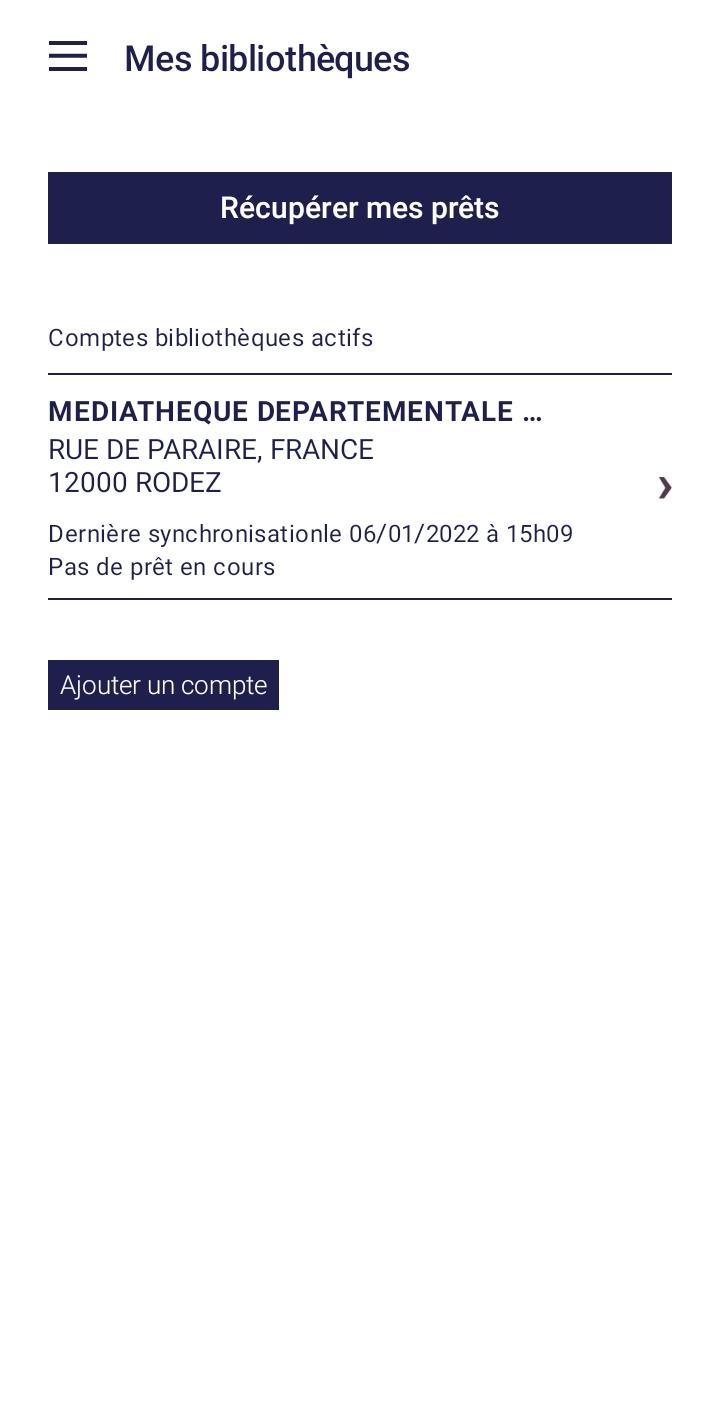
Guides vidéo
- Comment installer l'application et découvrir ses principales fonctionnalités
- Les options simples : changer la taille de la police, la luminosité, adapter l'alignement du texte
- Les options avancées : ajouter des signets, des annotations, utiliser le dictionnaire
Une fois le prêt effectué depuis le site internet des Médiathèques Aveyronnaises, vous pouvez importer vos livres dans votre tablette ou votre smartphone :
- Importez manuellement vos livres dans l'application : cette méthode fonctionne directement depuis un smartphone ou une tablette. Vous n'avez pas besoin d'un ordinateur.
- Récupérez vos prêts en un clic : vous devez enregistrer votre compte dans l'application.
- Les opérations spécifiques : la restitution anticipée, la prolongation de votre prêt
Lire un livre sur un ordinateur ou sur une liseuse
La lecture sur une liseuse est un peu plus contraignante et nécessite l'installation d'un logiciel sur votre ordinateur. Les étapes 1 et 2 ci-dessous ne seront à effectuer qu' une seule fois si vous utilisez toujours la même liseuse et le même ordinateur.
Etape 1 : Créer son identifiant Adobe
Créer son identifiant Adobe
1. Accédez au site https://account.adobe.com, puis sélectionnez Créer un compte.
2. Dans l’écran Créez votre compte, fournissez les informations requises. Ensuite, sélectionnez Créer un compte.
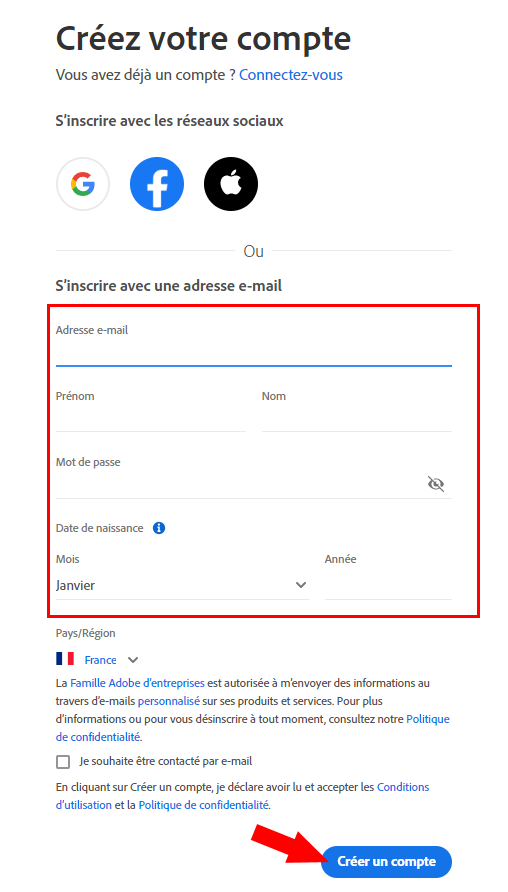
3. Conservez vos identifiants : adresse mail + mot de passe. Vous en aurez besoin pour lire vos livres numériques empruntés.
A quel moment j'utilise mon Identifiant Adobe
Chaque fois que vous téléchargez un livre numérique sur cette plateforme, il est protégé par une DRM chronodégradable. Il faut, pour le lire depuis votre liseuse, le transférer via un dispositif de lecture (Adobe Digital Edtion)
Afin d'autoriser la lecture sur votre liseuse du livre numérique, le dispositif de lecture vous demandera votre Adobe ID. Sans cette autorisation, le livre numérique sera illisible sur votre liseuse.
End FAQ
Etape 2 : Le logiciel de lecture Adobe Digital Edition
Télécharger et installer le logiciel Adobe Digital Edition
Installer Adobe Digital Edition :
1. Téléchargez la version d'Abode qui correspond à votre ordinateur :
- Adobe Digital Editions 3.0 Windows (5.7MB)
- Adobe Digital Editions 3.0 Macintosh (17.3 MB)
2. Double-cliquez sur le fichier téléchargé et cliquez sur Exécuter.

3. Cochez la case "J'accepte les termes de la licence"

4. Cliquez sur Suivant

5. Cliquez sur Suivant

6. Cliquez sur Intaller
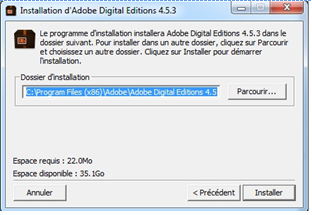
7. Cliquez sur Fermer
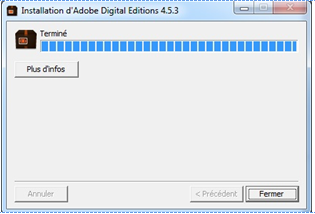
Autoriser votre ordinateur
1. Ouvrez le logiciel Adobe Digital Edition, puis cliquez sur le menu Aide.
2. Cliquez sur Autoriser l'ordinateur.
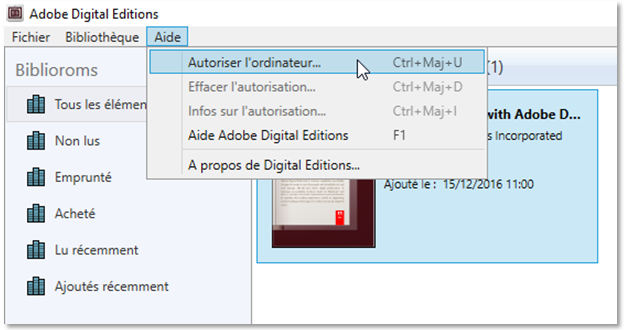
3. Indiquez votre nom de compte Adobe ID et le mot de passe, puis cliquez sur Autoriser.
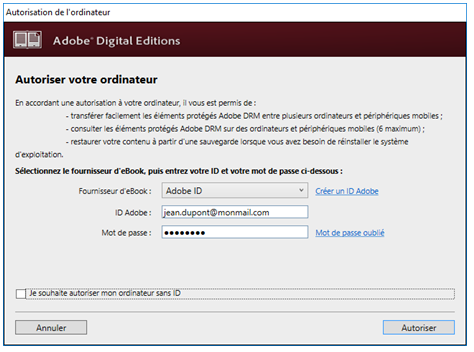
Autoriser votre liseuse
Si vous souhaitez uniquement lire un livre sur ordinateur, vous pouvez passer cette étape.
1. Branchez votre liseuse à votre ordinateur à l'aide du cable USB
2. Si nécessaire, sur votre liseuse, validez la connexion à l'ordinateur
3. Dans le logiciel Adobe Digital Editions, cliquez sur le nom de votre liseuse dans le panneau de gauche.
4. Cliquez sur l'icône en forme de roue crantée à droite de Périphériques, cliquez sur Autoriser le périphérique puis cliquez à nouveau sur Autoriser le périphérique et enfin, cliquez sur OK.

Etape 3 : Télécharger un livre numérique
Connexion au compte
1. Cliquez sur le bouton Connexion en haut à droite de la page

2. Indiquez votre adresse mail et votre mot de passe puis cliquez sur le bouton Connexion
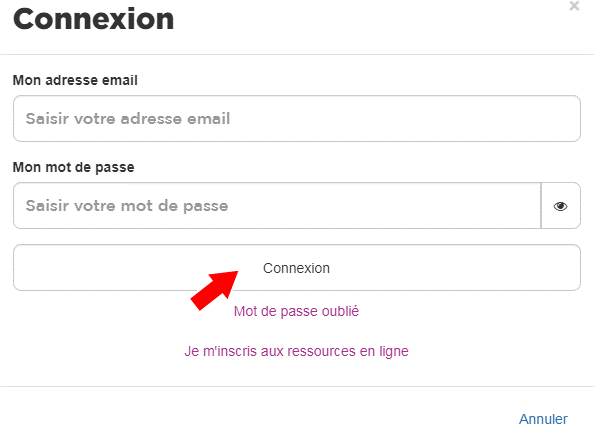
Télécharger un livre
1. Rendez-vous sur le catalogue des livres numériques, choisissez un livre puis cliquez sur le bouton Emprunter
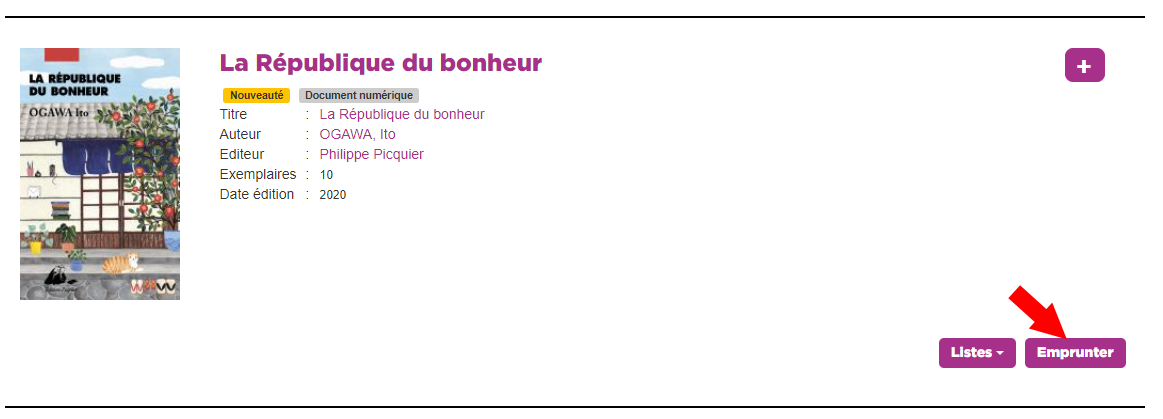
2. Dans la fenêtre qui s'est ouverte, sélectionnez Adobe Digital editions dans le champ Application de lecture puis cliquez sur le bouton Emprunter
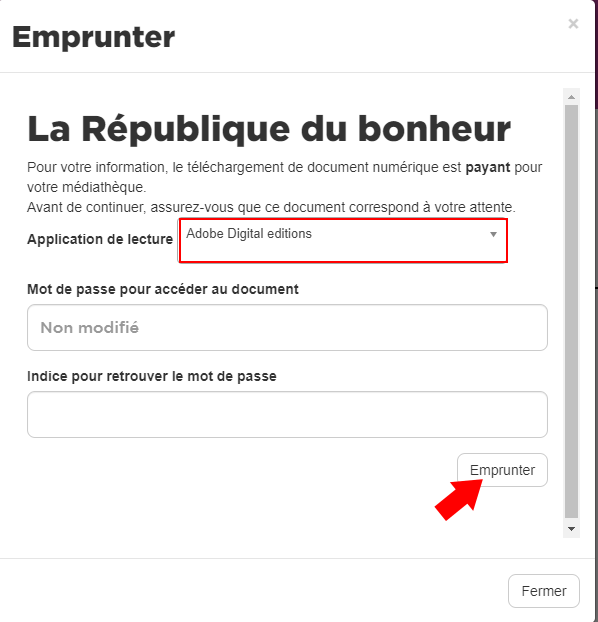
3. Enfin, dans la nouvelle fenêtre, cliquez sur le titre du livre. Un fichier du type URLLink.acsm est téléchargé sur votre ordinateur.
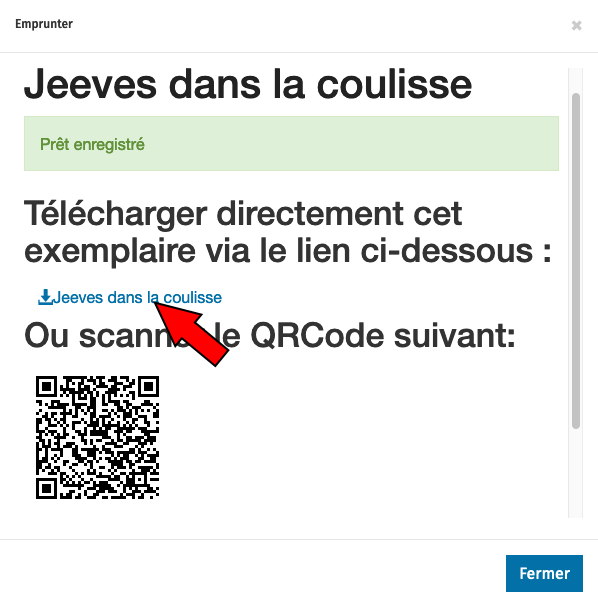
Accéder au document
1. Double-cliquez sur le fichier URLLink.acsm, il s'ouvre dans Adobe Digital Edition.
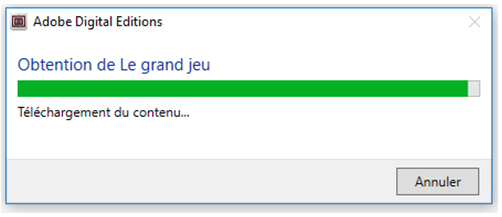
2. Dans Adobe Digital Edition, cliquez sur le menu Bibliothèque pour revenir à la liste des livres ou pour transférer le livre vers une liseuse.
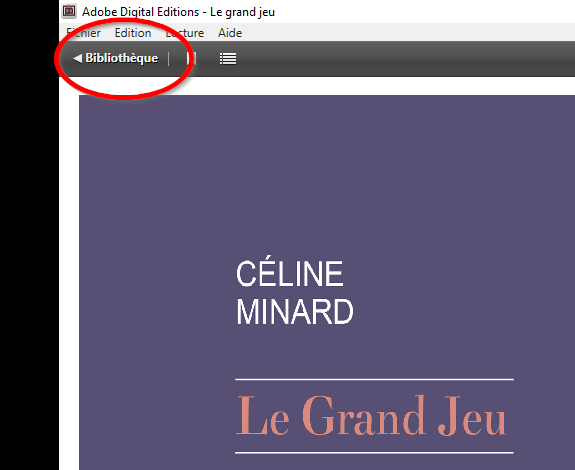
Etape 4 : Transférer un livre numérique sur une liseuse
Transférer un livre numérique dans sa liseuse
1. Branchez votre liseuse à votre ordinateur, à l'aide du cable USB
2. Si nécessaire, sur votre liseuse, validez la connexion à l'ordinateur
3. Depuis la bibliothèque du logiciel Adobe Digital Editions, cliquez une fois sur le livre que vous souhaitez transférer puis, cliquez-glissez le livre sur la liseuse
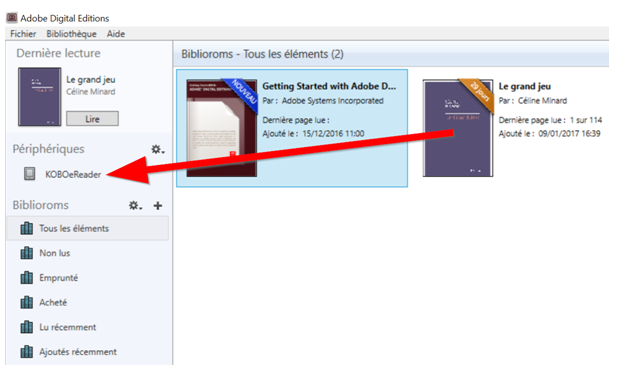
Comment restituer un document avant la date de fin de prêt
1. Dans Adobe Digital Edition, faire un clic droit sur le document à restituer puis cliquer sur Restituer l'élément emprunté.
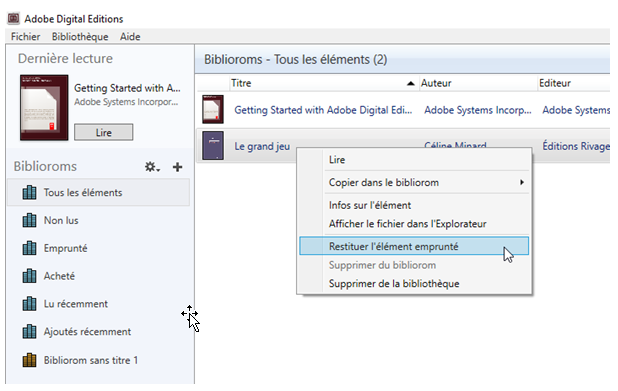
Cela permet à un autre lecteur d'emprunter le document. Si vous ne le faites pas, le livre sera rendu automatiquement à la fin de la période de prêt.
Lire un livre sur une liseuse Bookeen DIVA.
La liseuse Bookeen DIVA permet de récupérer les livres numériques sans passer par l'installation d'un logiciel. Pour que cette méthode fonctionne, il faudra en revanche que votre Liseuse soit à jour et connectée au WIFI.
Connexion au compte
1. Cliquez sur le bouton "Connexion" en haut à droite de la page

2. Indiquez votre adresse mail et votre mot de passe puis cliquez sur le bouton "Connexion"
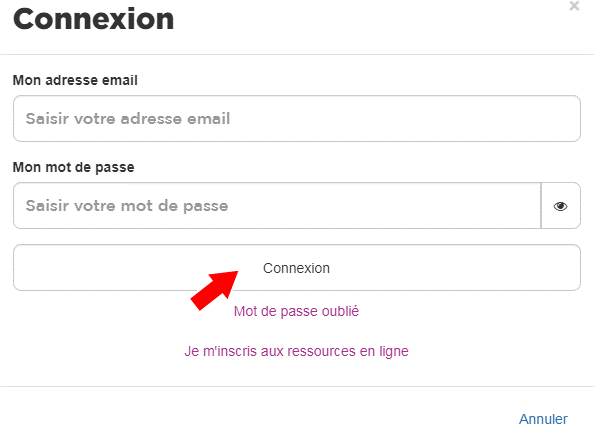
Emprunter un livre et le récupérer sur la liseuse
1. Rendez-vous sur le catalogue des livres numériques, choisissez un livre puis cliquez sur le bouton Emprunter
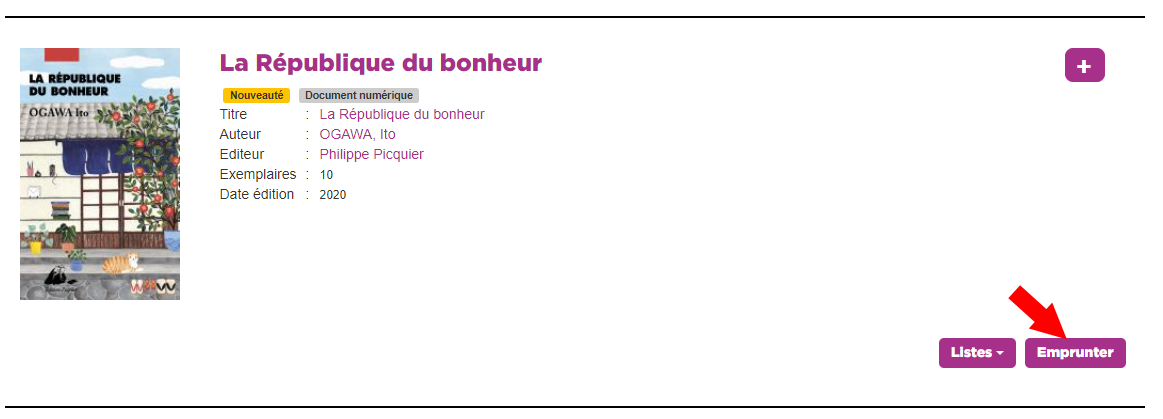
2. Dans la fenêtre qui s'est ouverte, sélectionnez DIVA dans le champ Application de lecture. Choisissez un mot de passe et indiquez un Indice puis cliquez sur le bouton Emprunter. Enfin, cliquez sur le titre du livre pour télécharger le fichier.
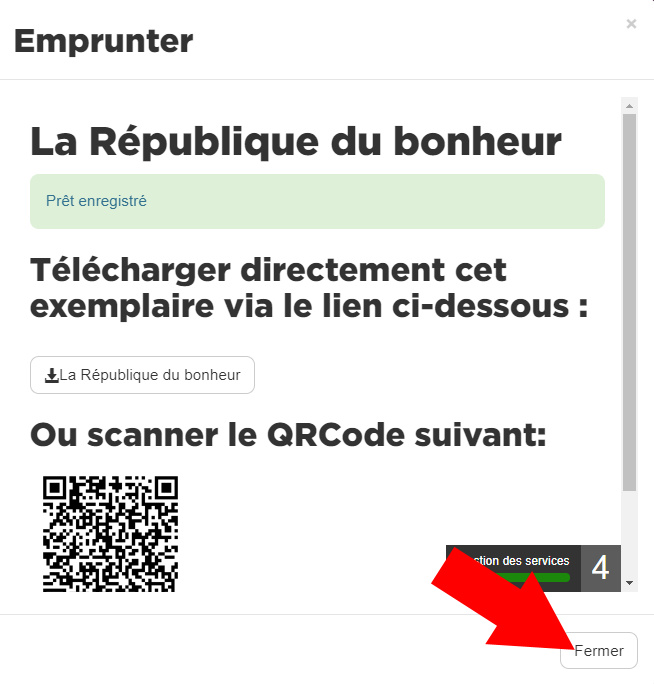
3. Connectez la liseuse au WIFI pour télécharger le livre
4. Branchez la liseuse à l'ordinateur et transférez le fichier précédemment téléchargé.
5. Débranchez votre liseuse. La page d’accueil apparait. En haut à droite de l’écran, le fichier précédemment transféré devrait apparaitre. Cliquez dessus pour télécharger le livre.
6. Une fois téléchargé, le livre s'ouvre automatiquement.
Lire un livre sur une liseuse Vivlio.
Les liseuses Vivlio modèles Inkpad 4, Inkpad 3, Vivlio Color, Touch HD plus et Touch Lux 5 permettent de récupérer les livres numériques sans passer par l'installation d'un logiciel. Pour que cette méthode fonctionne, il faudra en revanche que votre liseuse soit à jour et connectée au WIFI.
Guide vidéo
Nos confrères de la Bibliothèque départementale de la Vienne ont réalisé un guide vidéo pour télécharger un livre sur une liseuse Vivlio
Un problème pour ouvrir un livre sur votre liseuse
Problème de verrou numérique Adobe
Votre livre se télécharge et s'ouvre correctement sur votre ordinateur, par contre vous rencontrez une erreur quand vous souhaitez l'ouvrir sur votre liseuse.
Il s'agit d'un problème de verrou numérique, la seule solution qui semble fonctionner pour le moment est, lorsqu’un titre ne fonctionne pas, d'emprunter un autre titre et de le mettre sur votre liseuse. Si le deuxième titre fonctionne, il débloquera le premier. Si vous rencontrez le même problème, il faut en emprunter un troisième.
Vous pouvez également essayer ces différentes manipulations :
- Effacer le fichier de la liseuse et le transférer avec un second fichier.
Cette solution est efficace, mais nécessite de posséder un second emprunt actif (ancien ou nouveau).
- Supprimer tous les anciens Ebooks de la bibliothèque Adobe Digital Editions.
- Suppression et réinstallation du logiciel Adobe Digital Editions.
Lire un livre sur une liseuse Kindle.
A ce jour, malheureusement, l'offre de liseuse Kindle d'Amazon ne supporte pas le format EPUB. De fait, il est impossible de lire un livre emprunté sur ce support.